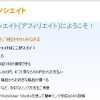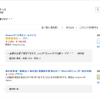知人から、さくらVPSにOPEN_PNEを設置する依頼を受けたので挑戦してみたでござる。
某は、この手の知識は完全なゼロなので、たいへんに大変でござりました。
たぶんもう触る事はないのでしょうが、せっかく覚えた知識なので、参考サイトと共に手順をメモしておくでござる。
あくまで自分用のメモなので、説明不足な点は、参考サイトの方を参照してください。
今回は、以下を参考に、OPENPNEのセットアップコマンドを実行します。
OpenPNE 3.4 導入メモ
「RLogin」を起動し、接続の設定をして、サーバーにログイン。
以下のコマンドを入力してセットアップコマンドを実行します。
# cd /home/vpsuser/apps/open_pne
# php symfony openpne:install
以下の文章が表示されたら、使用するデータベースの種類を入力します。
mysqlを使用するので、「mysql」と入力します。
Choose DBMS (mysql, pgsql or sqlite)
以下の文章が表示されたら、データベースのユーザー名を入力します。
mysqlの設定時にvpsuserと設定したので、「vpsuser」と入力します。
Type database username
以下の文章が表示されたら、データベースのパスワードを入力します。
mysqlの設定時に設定したパスワードを入力します。
Type database password (optional)
以下の文章が表示されたら、データベースサーバのホスト名を入力します。
「localhost」と入力します。
Type database hostname
以下の文章が表示されたら、未入力のままエンターキーを押します。
Type database port number (optional)
以下の文章が表示されたら、データベース名を入力します。
mysqlの設定時にnewdbと設定したので、「newdb」と入力します。
Type database name
ここまで設定すると、入力した内容の確認表示がされるので、
そこで問題なければ「y」を入力します。
入力するとあとは自動的にインストールが進んでいき、Completeの表示が出れば完了です。
これでやっとOPENPNEのインストールができましたでござる。
ですが、これではまだ動かないので、次回webからアクセスできるように
シンボリックリンクの設定をしていくでござるよ。
にゅんにゅん。