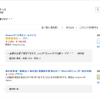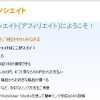あくまで自分用のメモなので、説明不足な点は、参考サイトの方を参照してください。
今回は、データベースの設定をしていきます。
まず、以下を参考にデータベースの設定を行います。
以下のコマンドを入力して、サーバー再起動時に、MySQLも起動するよう設定します。
以下を入力して、MySQLにログインします。
パスワードを聞かれるので、前回
次に、以下を参考に、OPENPNEで使用するデータベースを作成します。
さくらのvpsにopenpne3-6-betaをセットアップ
データベースの作成
ユーザーの作成
権限の設定
以下を入力して、データベースを作ります。
「newdb」のところはデータベースの名前になるので、設定したい名前で入力してください。
以下を入力して、ユーザーを作ります。
好きに設定していいのかもしれませんが、念のため、サーバーにログインする時と同じものを設定しました。
mysql> CREATE USER ‘vpsuser’@’localhost’ IDENTIFIED BY ‘password’;
以下を入力して、権限を設定します。
mysql> GRANT ALL PRIVILEGES ON newdb.* TO ‘vpsuser’@’localhost’;
以下を入力して、MySQLを終了します。
mysql> exit
これで
OPENPNEで使用するデータベースが作成できました。でようやくOPENPNEのインストールを初められるでござるよ。
もっと簡単なメモにするつもりがどんどん長くなっていくでござる。
にゅんにゅん。