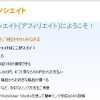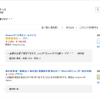あくまで自分用のメモなので、説明不足な点は、参考サイトの方を参照してください。
今回は、以下を参考に、動作に必要なソフトウェアのインストールと、
その設定をしていきます。
以下のコマンドを入力し、Apacheをインストール。 [y/N]と表示されたらすべてyを入力します。
以下のを入力して、Apacheを起動します。
ここまで設定すると、http://xxx.xxx.xxx.xxxでアクセスできるようになります。
xxx.xxx.xxx.xxxは、自分のサーバーのIPです。
以下を入力して、サーバー起動時にhttpdもあわせて起動する設定をします。
以下を入力して、ドキュメントルートの権限を変更します。
これをしないとファイルのアップロードができないのだそう。
続いてPHPのインストールを行います。
以下を入力して、インストールと、Apacheの再起動をします。
今度はMYSQLのインストールをしていきます。
以下を入力して、インストールと、初期設定を行います。
以下の文章が表示されたら、何も入力せずにエンターキーを押します。
Enter current password for root (enter for none):
以下が表示されたらYを入力し、パスワードを設定します。
これで、Apacheと、PHPと、MYSQLのインストールができました。
もっと色々いじらないといけないらしいのですが、
参考サイトの手順をこれ以上進めると、
OPENPNEのインストールができなくなったので、ここまでにしました。
次回は、データベースの作成
を行っていくでござるよ!
にゅんにゅん。